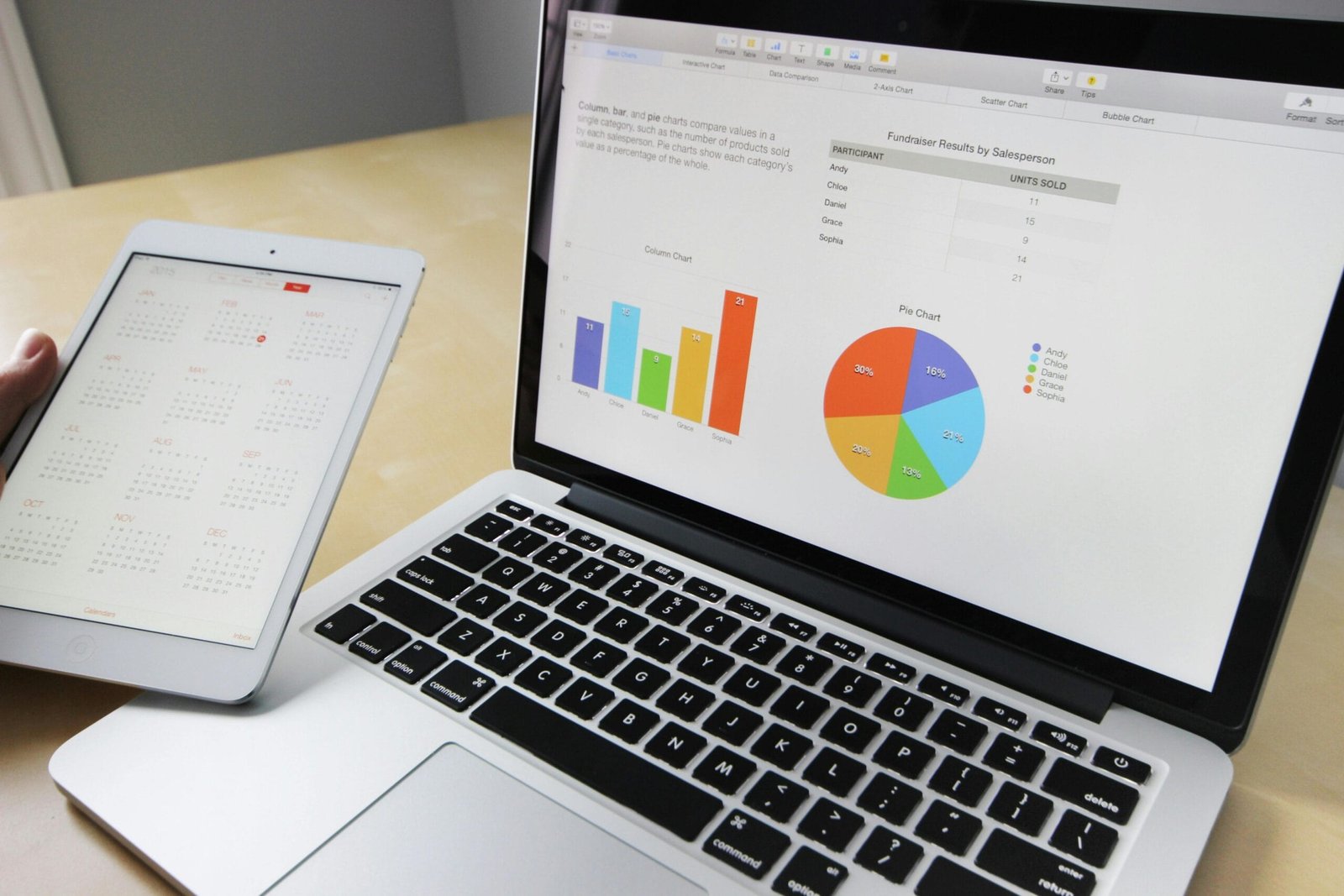Introduction
Power BI Gateway is a crucial tool for enabling seamless data transfer between on-premises data sources and Power BI Service. If you want to connect databases like SQL Server, Oracle, or other local data sources to Power BI in the cloud, you need to install and configure Power BI Gateway. In this guide, we will walk you through the Power BI Gateway download, installation, and setup process.
What is Power BI Gateway?
Power BI Gateway acts as a bridge between on-premises data sources and Microsoft Power BI Service. It ensures that your reports and dashboards in Power BI can be refreshed automatically without manual data uploads.
There are two types of Power BI Gateways:
1️⃣ On-Premises Data Gateway (Standard Mode) – Used for multiple users and multiple data sources.
2️⃣ On-Premises Data Gateway (Personal Mode) – Used for individual users who need a direct connection to Power BI.
Why Do You Need Power BI Gateway?
✅ Automated Data Refresh – Schedule automatic data updates in Power BI.
✅ Secure Data Transfer – Ensures encrypted communication between Power BI and your local database.
✅ Multi-User Access – Standard mode allows multiple users to connect securely.
✅ Supports Multiple Data Sources – Works with SQL Server, Oracle, SAP, SharePoint, and more.
How to Download Power BI Gateway?
To download Power BI Gateway, follow these steps:
1️⃣ Go to the Official Microsoft Download Page
👉 Visit Power BI Gateway Download Page.
2️⃣ Choose the Right Gateway Type
- Select Standard Mode if multiple users will access the data.
- Select Personal Mode if only you need access.
3️⃣ Click on “Download” and save the installer file.
How to Install Power BI Gateway?
After downloading, follow these steps for installation:
1️⃣ Run the Installer – Open the downloaded .exe file.
2️⃣ Choose Installation Type – Select “Standard” or “Personal” as per your requirement.
3️⃣ Sign in to Power BI – Use your Microsoft or Power BI credentials.
4️⃣ Select a Data Source – Choose SQL Server, Oracle, or another source.
5️⃣ Configure Gateway Settings – Set up authentication and security.
6️⃣ Complete Installation – Finish the process and restart your system if needed.
How to Configure Power BI Gateway?
After installation, configure it in Power BI Service:
1️⃣ Go to Power BI Online – Log in to Power BI Service.
2️⃣ Navigate to Manage Gateways – Under Settings, find “Manage Gateways.”
3️⃣ Add a Data Source – Choose the database you want to connect.
4️⃣ Set Up Credentials – Provide authentication details.
5️⃣ Test Connection – Ensure the gateway is active.
Common Issues and Troubleshooting
❌ Gateway Not Connecting? Ensure you are logged in with the correct Power BI account.
❌ Slow Data Refresh? Check your network speed and optimize queries.
❌ Firewall Blocking Gateway? Allow gateway traffic in your system firewall settings.
Conclusion
Power BI Gateway is an essential tool for seamless data integration between on-premises databases and Power BI Service. By following this guide, you can easily download, install, and configure Power BI Gateway to enable secure and automated data refresh.